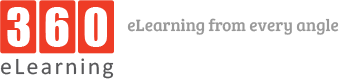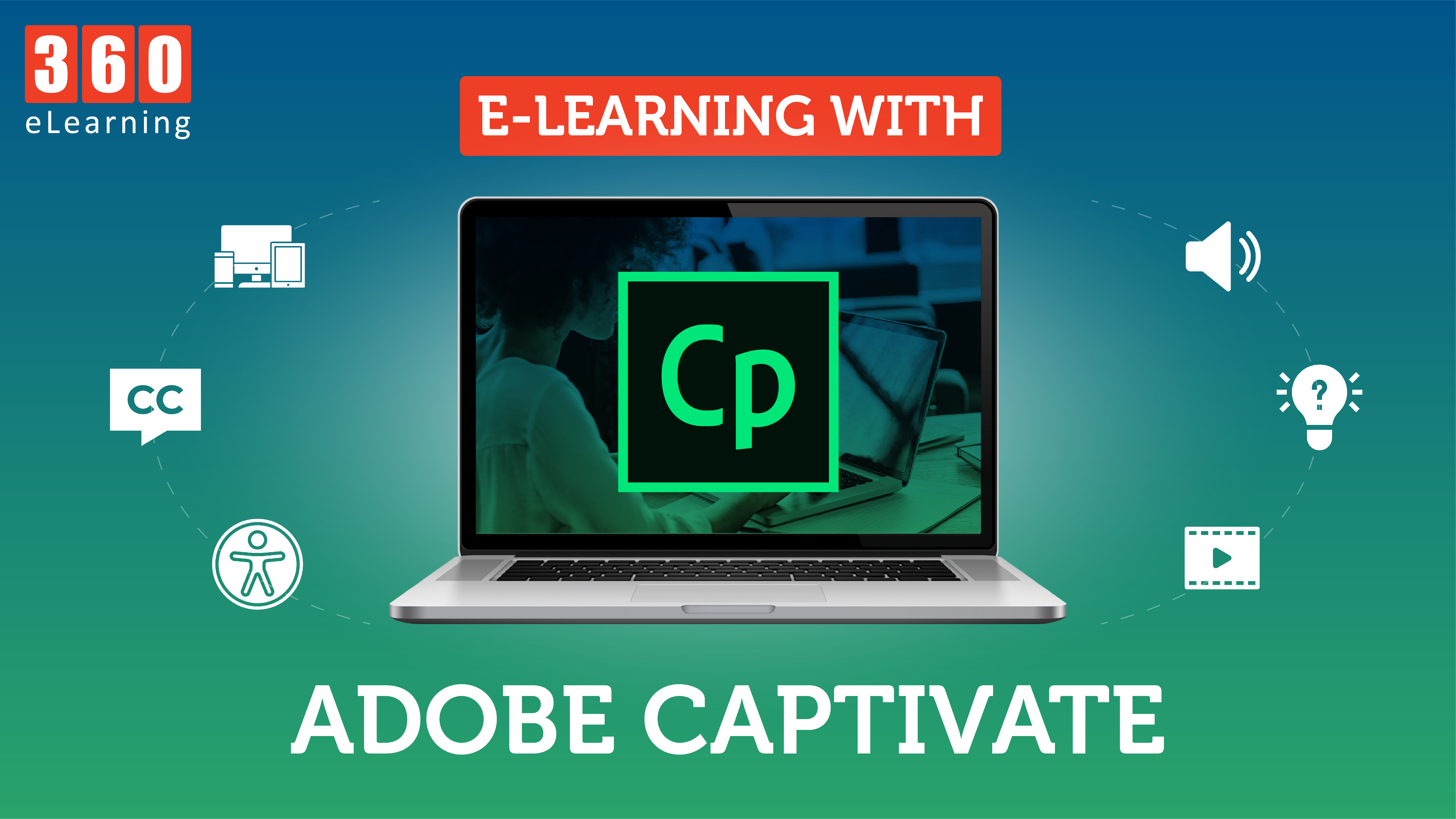Adobe Captivate is an amazing tool for anybody who wants create eLearning or training content. Captivate provides features which allows users to create true mobile learning, taking full advantage of all the features that are available on mobile devices. User doesn’t need to learn new programming language in order to build mobile learning content that wasn’t possible before. You’ll be able to deliver content to Desktop machines but also deliver meaningful content on Mobile devices.
Use Captivate to build different types of eLearning courses:
- Software simulation
- HD video demos
- Responsive eLearning courses
- Assessment modules
- Compliance courses
- Soft-skill courses
In today’s blog, you’ll see step-by-step guide on how you can create amazing eLearning content with Adobe Captivate.
Adobe Captivate: A step-by-step guide:
Download and install Adobe Captivate:
- To download and install Adobe Captivate, you will need an Adobe ID. To create one go to Adobe accounts and click Get an Adobe ID then follow the on-screen instructions. Download a 30-day free trial of the latest version of Captivate here.
- To install Captivate, double click the downloaded file and follow the on-screen instructions. For more details on installing Captivate, see Installing Adobe Captivate.
Create your first Adobe Captivate project:
Let’s get started by creating a blank project in Adobe Captivate.
- In the File menu, choose New Project > Black Project.
- In the New Blank Project dialog, you can choose the dimensions for the project. Let’s use the default dimensions. Click OK.
- Apply Theme to your new Project, Click Themes in the Toolbar
- Choose Blank Theme.
- Click OK to apply the theme to all the objects contained in the project.
Add, edit, and configure project slides:
Add Slides:
- In the Filmstrip, navigate to the first slide.
- Click Slides, in the toolbar.
- From the Slides menu, choose Content Slide.
Edit Slides:
- In the Filmstrip, navigate to the second slide.
- Click Properties on the right side of the toolbar.
- In the Properties Inspector, ensure that the Style tab is selected. the Slides menu, choose Content Slide.
Add objects and shapes:
Text Caption:
- In the toolbar, click Text and then choose Text Caption.
- Double click the caption and write your desired text.
- Click outside the text caption and then click the text caption.
Add images:
- Click outside the text caption and then click the text caption.
- In Choose the desired image and click Open. The image is placed on the slide.
Add shapes:
- Click Shapes. The drop-down list displays all the available shapes.
- Choose any shape from the Basic category.
- Click the cursor at the point to start the rectangle and then drag the cursor to complete the shape.
Create a responsive project:
Create responsive projects in Adobe Captivate that scales seamlessly across devices and screen sizes. Use responsive projects to build an immersive learning experience for your learners and make learning interesting and interactive.
To create a Responsive project:
- In the New tab on Adobe Captivates Welcome screen, choose Responsive Project and click Create.
- To preview the project on different devices, select the desired Preview option in the drop-down list.
- The Preview Slider on the right side of the Preview bar allows you to resize the current slide and dynamically preview the contents.
Add Fluid Boxes to slides:
- In the toolbar, click Fluid Box and choose Horizontal.
- In the submenu, choose the second box to add two horizontal Fluid Boxes.
- Move the slider to the left to resize the horizontal boxes.
- To place the object inside the right horizontal box, select the box.
- In the toolbar, click Fluid Box and choose Vertical.
- In the submenu, choose the second box to add two vertical Fluid Boxes.
Create a quiz:
Add True/False questions:
- In the toolbar, click Slides and choose Question Slide.
- In the Insert Questions dialog box, select the True/False checkbox and click OK.
- In the question slide, enter the following question in the text area.
Add Multiple Choice questions:
- In the Insert Questions dialog box, select the Multiple-Choice checkbox.
- To create two multiple choice questions, in the text box to the right, enter 2 and click OK.
Add Fill-in-the-blank questions:
- In the toolbar, click Slides and choose Question Slide.
- In the Insert Questions dialog box, select the Fill-In-The-Blank checkbox and click OK.
Add Fill-in-the-blank questions:
- In the toolbar, click Slides and choose Question Slide.
- In the Insert Questions dialog box, select the Fill-In-The-Blank checkbox and click OK.
Add and edit audio:
Import audio:
- In the toolbar, click Record.
- Click Import Narration in the lower-left corner of the dialog box.
- In the Import Audio dialog box, choose an audio file (.wav or .mp3) from your computer and click Open.
- To add this audio to the selected slide, click Save.
Edit audio:
- In the toolbar, click Record. The Slide Audio dialog box is displayed containing the waveform of the audio for this slide.
- Click the waveform at the point from where you want to remove a section of the audio.
- Click the red indicator and drag the mouse right to create a selected area.
Publish course to LMS:
A Learning Management System (LMS) provides, tracks, and manages web-based training. Using Adobe Captivate, you can distribute a course or tutorial on an LMS, which learners from different parts of the globe can access. An LMS, provides the following services:
- Hosts eLearning courses and modules.
- Maintains a list of learners and instructors.
- Maps instructors and learners to one or multiple courses.
- Enforces pedagogical decisions of an instructor. In other words, you can configure an LMS to proceed to a next chapter if and only if a learner has completed a preceding chapter.
- Tracks analytics such as number of learners who have enrolled for a course, time taken to complete a course, scores, records of tests taken, and so on.
Enable project-level reporting:
- With your project already opened, click Edit > Preferences.
- In the Preferences dialog box, choose Reporting on the left panel.
- Enable the option Enable reporting for this project.
- From the LMS drop-down list, choose an option, for example, Moodle.
- From the Standard drop-down list, choose the appropriate standard. For example, choose SCORM 1.2.
- Configure the reporting options. If there is a quiz in your project, you can set up the status to be either Pass or Fail or Complete/Incomplete. The options depend on the type of project and your LMS must be equipped to handle both representations of the status.
- In the Data to Report section, choose to report Quiz Score as Percentage.
- Ensure that the option Interaction Data is enabled.
Create SCORM file:
- With your course open, click Preview > Preview in SCORM Cloud.
- On the SCORM Cloud screen, click Accept.
- When the upload is complete, the preview appears in a special Preview pane. At the bottom of the Preview pane, you will find a log of all communications between the course content and the LMS.
- After you have taken the quiz, click Close Window.
- On the dialog that appears, click Get Results. You will see the results.
Reference: Getting Started with Adobe Captivate