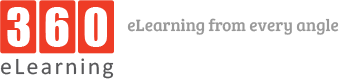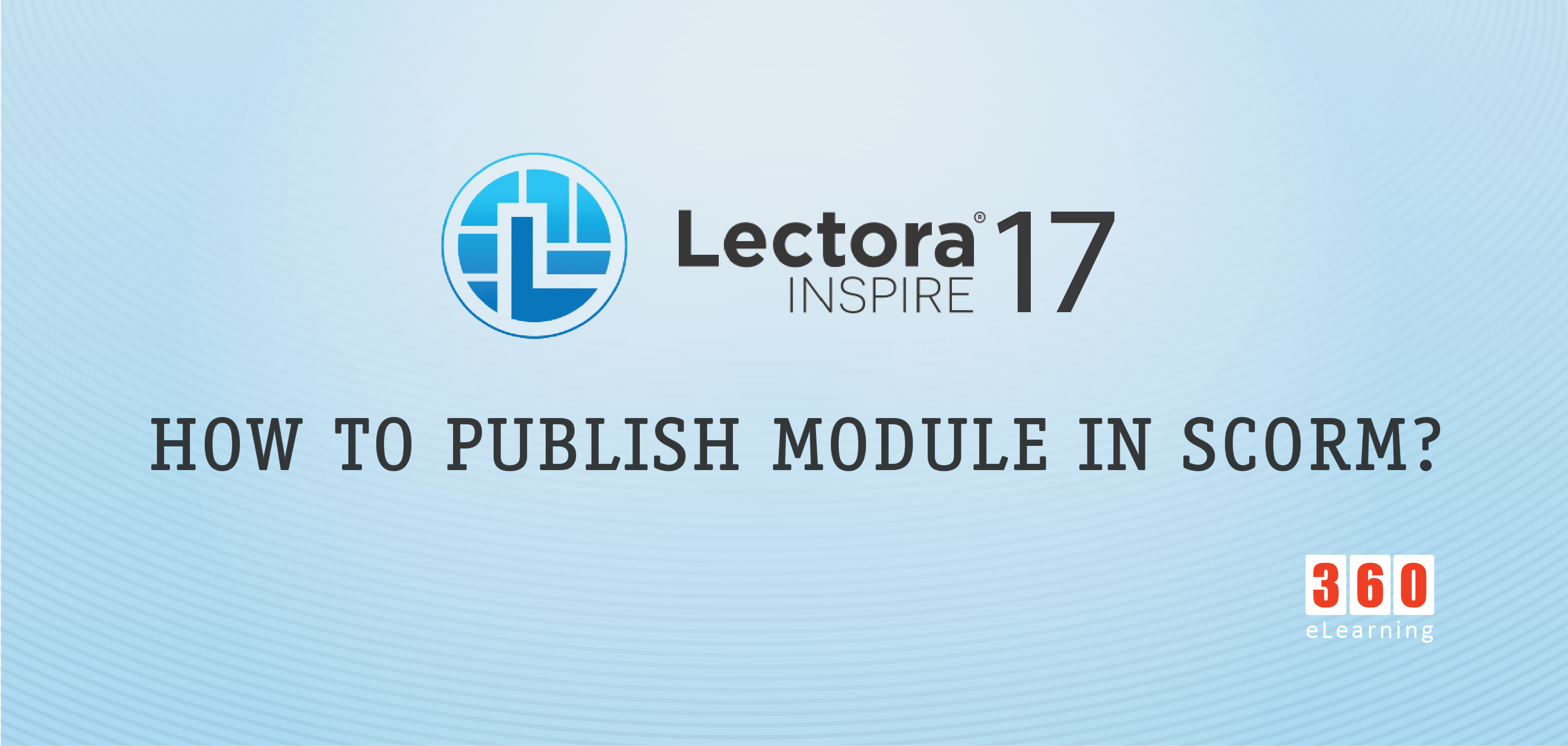Publish modules in SCORM format, provide you the flexibility to easily track and record your learners within your LMS. In this article, we will go through the SCORM options available within Lectora that will allow you to track completion status, discover different SCORM publishing options and upload your course to your Learning Management System (LMS).
Step 1:
To manually set the SCORM status, first set the content type of the title to AICC/SCORM. To do so, select Title Options from the Design ribbon. In the Title Options window, change the title type to AICC/SCORM for LMS.

A popup will open after clicking on title options like below, by default title type “Standard” is selected. To convert in SCORM package, click on the AICC and SCORM for LMS.
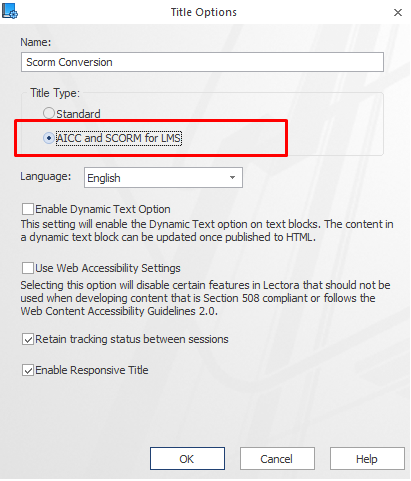
After clicking on AICC and SCORM for LMS it will change the all chapters into a SCORM package.
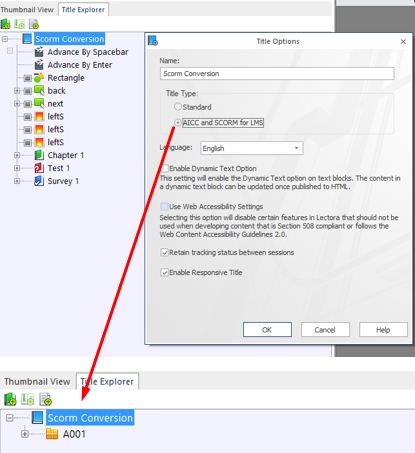
Step 2:
After making a package, set the AICC variables at the appropriate location within the title, configure the following action:
Trigger <trigger>
Action Modify variable
Target AICC_Score
Value 100

Value can be assigned with the custom variable to send the quiz scores. In this case, we have made a custom variable with the name of studentScore, which is calculating the quiz score manually. AICC_Score are assigned with the custom variable’s value (studentScore). Whatever studentScore has the value, it will assign to AICC_Score variable.

Step 3:
For SCORM 1.2 based learning management systems, the score of the course is directly related to the completion status. A score of 100 will always indicate a “completed” lesson status. If you are using SCORM 2004 or an LMS that does not support this relationship between score and lesson status, use the following implementation.
At the appropriate location within the title, configure the following action:
Trigger <trigger>
Action Modify variable
Target AICC_Lesson_Status
Value Completed
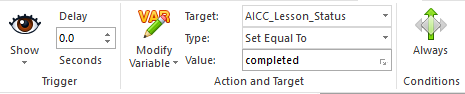
Value can be complete/completed/passed w.r.t LMS and SCORM version.
(Please note: Value varies based on what LMS you use; SCORM 2004 uses the Target CMI_Completion_Status). For more information, review the Information Center.
Step 4:
Publishing my SCORM-compliant course:
Click on HOME button from the tabs and click on the publish button from the right side or above the home button. Publish drop-down. Choose SCORM.
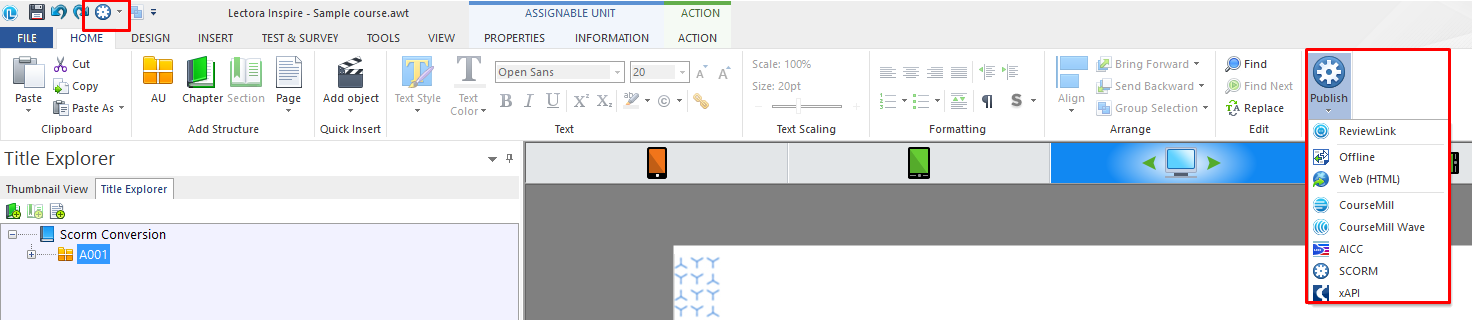
After clicking on SCORM button, a popup will open. Click on publish button, another SCORM Options tab will open like below:
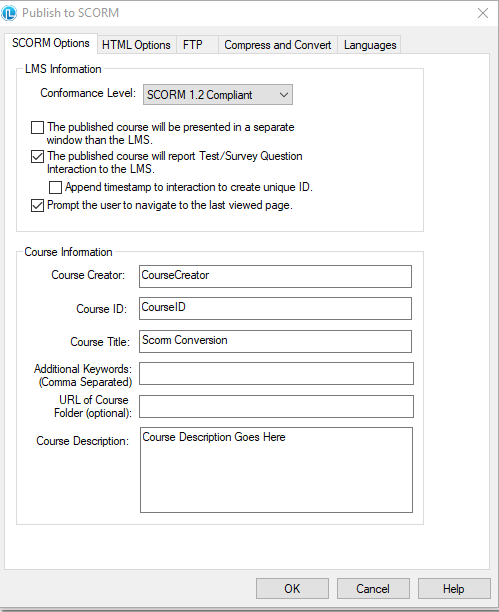
Specify the SCORM Complaint, click on the drop-down button on the Conformance Level:
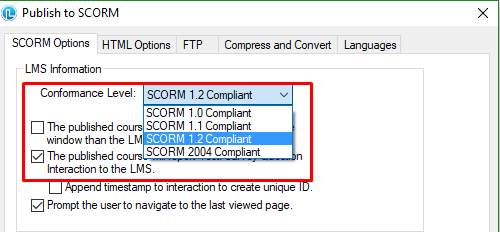
If you want to publish the course will be presented in a separate window than the LMS, if you want to publish the course and report the Test/Survey question to LMS then click on relevant boxes:
Interaction data includes the following:
- Question
- Learner’s response
- Whether the answer is correct/incorrect
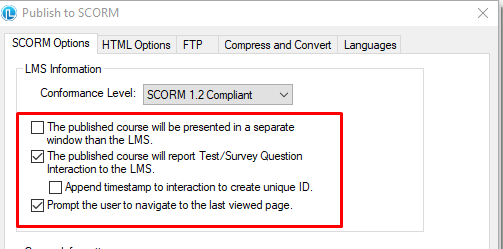
Course Information:
Let’s now look at the course information to be provided:
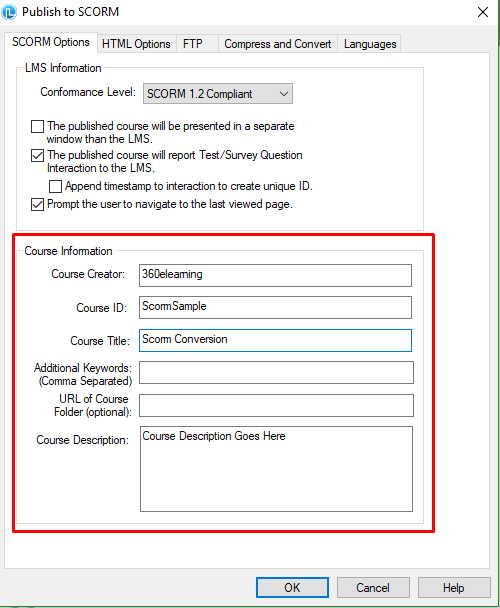
Course Creator: Enter the name you want the LMS to display as the creator of the course.
Course ID: Specify the ID of the course as it will be known to the LMS.
Course Title: Enter the title of the course as you want to be displayed in the LMS.
Course Description: Specify the description of the course as you want it to be displayed in the LMS.
In the next HTML Options tab:
Check the Create a zip file, Learning Management System require the upload of a zipped file. Select, deselect, change or keep any of the other options necessary on all of the available tabs. Specify the location in which you want to save the course files. Click the ‘Choose Folder’ button and navigate to the location.
When all done, select Ok.
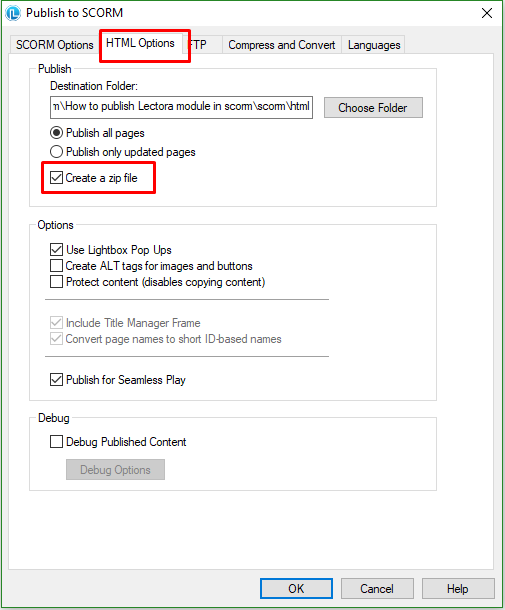
These settings make your course ready to be published to SCORM.