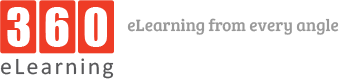The number of features in Lectora that can save your time, import CSV feature is the prominent one. This feature allows users to add bulk questions in Lectora. In this way, you can add different types of questions with less amount of time. In this article, we will go through the process of importing and exporting CSV file in Lectora. In the first part, we will discuss the CSV file format and in second part describe you, how can you import and export file in Lectora. You can import and export the following questions types within CSV files:

A. How to create or edit a CSV file?
A CSV file has three main parts. Question information, Feedback information, and Choice information.
1. Question information
In first, you have to add information about the question such as:
- Question name: Give a name to your question like question 1, Activity 1, progress check etc.
- Question type: There are 12 different types of questions that you can add in Lectora. You have to put question type key in the second column.
- Question text: Simply just enter the question text. Make sure the question text should be according to its type.
- Question options: In options column, you have to add some limitations for the user such as the number of attempts, Grade each value, Randomize sequence order etc.

2. Feedback information
In next, you enter the feedback information whether you want feedback immediately or when question process. Lectora gives you following feedback options:
- None
- Immediately/On process
- By choice
- Custom correct/incorrect

Blank = No feedback
Y = Yes (Enable feedback. Correct/incorrect feedback is the default.)
B = Individual feedback by choice (Multiple Choice questions)
P = Feedback displayed on process of the question (Immediate feedback is the default.)
BP = Individual feedback by choice displayed on process (Multiple Choice questions)
3. Choice information
Finally for each question you have to put choices text and correct option. Is it a True or False?
- Choice options
- Choice text
- Additional choice information

CC: indicates the correct choice(s). A number without CC: also indicates the correct choice(s).
ALL = All answers/All of the following rules (Fill in the Blank, Number Entry questions. The default is “any” choice/rule.)
ML = Create a multi-line entry field. (Fill in the Blank questions)
TL: = Text character limit (Fill in the Blank, Number Entry, Short Answer, Essay questions)
DL = Show choices in drop-list (Multiple Choice questions)
LB = Show choices in the list box (Multiple Response questions)
CS = Case sensitive (Fill in the Blank questions)
RC = Randomize choices (Multiple Choice, Multiple Response, Rank/Sequence questions)
B. Import CSV file on Lectora
Finally, import CSV file in Lectora just enter in Test & Survey tab and click on Import CSV option.


You can select some more option while importing. Select location on each page where the question will appear. Select font, size, and colour of text. Hit OK.

Your questions are imported successfully. You can see each question criteria from its properties to match with CSV file information.
C. Export CSV file from Lectora
You can export test from Lectora simply click on export CSV in the properties tab.
- Export entire test
- Export single question
- Export multiple question


Last words
Lastly, CSV file is handy in a way to store your test information in a text format for review by auditors and stakeholders. CSV Import option also save your time by adding multiple question pages with simple few steps.