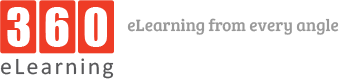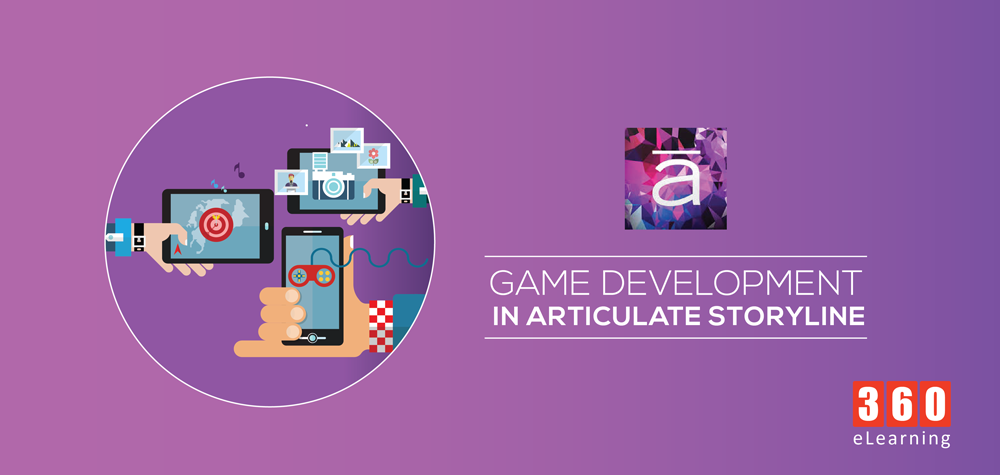If you want to design e-learning games but weren’t really sure how to start, you should follow the following steps. This article is all about building games without any advanced knowledge of Articulate Storyline. You will learn game development in articulate storyline using storyline and basic triggers.
Choose Your Game Theme
The first thing I like to do when I’m building games is to choose a theme. One option for game themes is to align the game to the rest of your course content.
Whatever direction you go with your theme, remember that your background graphic is perhaps the most important element for setting the context for your game.
Identify Your Game Design Elements
It always like to take time at the beginning to identify the types of design elements. These include everything from background graphics, buttons, feedback boxes, and colors.
After you have identified the design elements, you have to group them on a separate slide to use as a reference.
Set Up Your Storyline Project
Begin development by starting a new project in Storyline. Use the default slide size and customize our slide and feedback masters for each of our slide designs. Best practice is: Use only one slide for game, and put feedback screens on slide layers.
Build the Game Elements
After setting up initial slide and project, you can move ahead and build out the common elements that you are going to use throughout the project. It’s a huge time-saver to build project’s design elements at the beginning of the project. This makes it easy to copy and paste the items as I needed.
Build the First Quiz Question
Since best practice is to build everything on a single slide, you won’t be able to use Storyline’s default question slides for each question—and that’s okay because you can use simple triggers to simulate question and feedback slides.
Use Variables to Store Game Scores or other statistics
Variable are main part of any storyline project. But in game, variables paly role as key elements. Use variables to store username , score, time etc.
Build the Feedback Slides for the First Quiz Question
Add the feedback slides. Go with two different slides to visually inform learners that they answered correctly or incorrectly.
Use Relevant Background music and Feedback Sound Effects
Using the relevant sound and feedback sound effect will make you game more interactive and interesting.
Adjust the Visual Feedback for the Game
Adjust the feedback based on whether the learner answered the question correctly or incorrectly. This is powerful because you are able to communicate visually at the feedback level.
Create the Introduction and Results Slides
Make introduction and results slides for your game to give users instructions how to play game, and show them the results at the end of game.